Split View lets you use two apps on the Mac screen at the same time. Both windows occupy two sides of the screen and make it easy to multitask. The steps for this slightly differ in macOS Catalina and above as compared to old versions. In this complete guide, let me show you how to enter Split Screen mode, how to use it, how to exit it, and more.
Note: The following steps to enable and use Split View works on all MacBook Pro, Air, iMac, iMac Pro, Mac Mini, Mac Pro, and other Macs that run OS X El Capitan or later.
If you’re using macOS Mojave, you have access to some awesome modern multitasking capabilities with Split View. Building off the previously released full-screen feature, Split View moves two. Jul 29, 2020 Some apps like VLC can not be used in Split Screen mode. How to Enable Split Screen on macOS Mojave or Earlier. Open two apps or windows on your Mac. Place the pointer on the green full-screen button and hold for a second or two. The window will shrink and occupy the left portion of the screen. Leave the hold. Choose another window from the. To use Split View first you must tap and hold the green button to the top let of the window belonging to the first application you want to access in Split view. The screen will split in two, one half will be greyed out while the active window you are in will appear normal, but smaller. Click and hold the full-screen button in the upper-left corner of a window. As you hold the button, the window shrinks and you can drag it to the left or right side of the screen. Release the button, then click a window on the other side of the screen to begin using both windows side by side.
How to Turn ON Split Screen on Mac in macOS Catalina and Big Sur
- Make sure at least two supported apps or two windows of the same app (like two Chrome windows) are open.
- Place the mouse/trackpad pointer on the green full-screen button in the upper-left of an app window.
- Click on Tile Window to Left of Screen or Tile Window to Right of Screen. The current app will occupy one side of the Mac screen.
- Click on an app from the other side. It will occupy the remaining space. Now you have two apps side by side in Split View, taking the full Mac screen.
Notes
- Unable to enter Split view using the steps shown in this article? Click on the Apple Logo → System Preferences → Mission Control → Check the box for ‘Displays have separate Spaces.’
- Some apps like VLC can not be used in Split Screen mode.
How to Enable Split Screen on macOS Mojave or Earlier
- Open two apps or windows on your Mac.
- Place the pointer on the green full-screen button and hold for a second or two. The window will shrink and occupy the left portion of the screen. Leave the hold.
- Choose another window from the right side to open both apps in Split View.
How to Turn ON Split Screen Using Mission Control
You can enter Split View using Mission Control. Here is how.
- Click on the green button for an app to launch it in full screen.
- Open Mission Control. There are several ways to do this.
- Press the Mission Control key from the keyboard or Touch Bar.
- Swipe up with three or four fingers on the trackpad.
- Launch Mission Control from the Launchpad or Applications folder.
- Double-tap the surface of your Magic Mouse with two fingers.
- Drag one of the app windows on the thumbnail of the full-screen app. Both apps will open side by side in Split Screen mode. Click on the Split View thumbnail to use them together.
Split Screen V3.4 For Macos Mac
Pro Tip: Have two apps, both in full-screen mode? Launch Mission Control and horizontally drag one over other to enter Split Screen.
How to Work in Split View on Mac
Once you have apps open together on Split View, here is how to use them efficiently according to your needs.
How to Use Two Mac Apps Side by Side in Split View
Click anywhere on one app to use it. Click on other side to use that app. You can scroll the page/contents of either window by taking the pointer over them; without the need to click.
How to Resize Windows in Split View
Place the pointer anywhere on the vertical line between the two windows. Drag left or right to adjust the window size. Some apps like Pages might not allow you to decrease their size in Split Screen mode. You can, however, increase it.
How to Swap Window Positions in Split View
Drag one window to the other side to switch it from left to right or vice versa. For this, place the pointer anywhere in the topmost area of the app window and drag it horizontally to the other side.
How to Show the Menu Bar in Split View
Move your mouse pointer to the top of the screen to see the menus for that app. Click on the other app in Split View and take the pointer to the top of the screen to see its menus.
How to Show the Dock in Split View
Take your mouse pointer to the bottom (or left or right, if that’s where your Dock usually sits). Click on an app from the Dock to open it in a new Space (Desktop).
How to Switch to Other Apps or your Desktop while in Split Screen
Split Screen V3.4 For Macos Windows 10

Split Mode always opens in a new Space (Desktop). You can see other apps or the original desktop by swiping left or right using three or four fingers on the trackpad. You may also press Control + left or right arrow key. Or, use Mission Control.
Split Screen V3.4 For Macos Laptop
How to Exit Split Screen
- Take the pointer to the upper-left of a window to see the three buttons (close, minimize, full screen).
- Click on the green full-screen button. That app window will exit the Split View and open in a separate Space in its normal size. The other app window, which was part of Split View, will enter full-screen mode.
- Or, click on the red button. This will close that app window. The other app will enter full-screen mode.
How to Use Window Snapping on Mac
Window Snapping lets you place apps side by side without entering Split View. As a result, this keeps the top menu bar and Dock visible.
To use effortless Window Snapping, make sure your Mac runs macOS Catalina or above. Place the pointer on the green full-screen button. Next, press the option key. Finally, choose Move Window to Left Side of Screen or Move Window to Right Side of Screen.
Repeat this for other app window. Now both windows take half the screen. Dock and menu bar are also visible.
On earlier Macs, you can do this manually by placing the pointer on the edge of a window and resizing it.
If you want even better controls than what macOS offers, try third-party tools like Magnet.
Wrapping Up…
Split Screen V3.4 For Macos Version
This is almost all that you need to know to get started with Split View on Mac. In several situations, like making reports, writing articles, or copying media from one drive to another, using two Mac apps side by side becomes handy.
You can also enjoy Split Screen on iPad Air 2 and above. Since iPhone screen sizes are also getting bigger with each version, it would be interesting to use two or more apps at a time (like Android phones)! As of now, you are limited to Picture in Picture mode on iPhone running iOS 14!
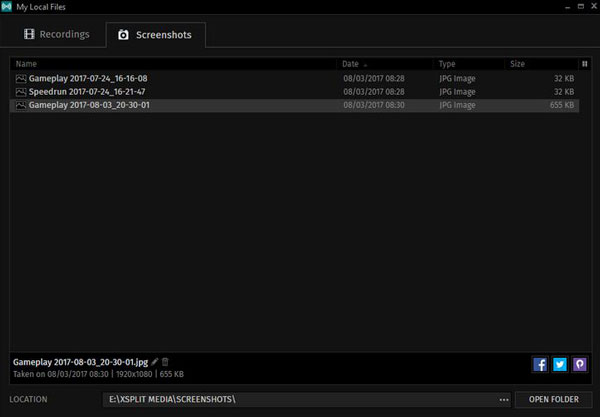
You would like to read these posts as well:
Jignesh Padhiyar is the co-founder of iGeeksBlog.com who has a keen eye for news, rumors and all the unusual stuff that happens around Apple products. During his tight schedule, Jignesh finds some moments of respite to share side-splitting contents on social media.
- https://www.igeeksblog.com/author/iosblogger/
- https://www.igeeksblog.com/author/iosblogger/How to Share Purchased Apps Between iPhones and iPads
- https://www.igeeksblog.com/author/iosblogger/
- https://www.igeeksblog.com/author/iosblogger/