- How To Get Rid Of My Quick Converter For Mac File
- How To Get Rid Of My Quick Converter For Mac Download
- How To Get Rid Of My Quick Converter For Mac Os
In the guide below we will show you how to delete My Quick Converter from Chrome, Firefox, and Edge. We realize just how irritating it is usually if your computer screen is continuously getting invaded by invasive ads every single time you interact with your web browser. The Ads supplied via Adware programs are generally extremely aggravating. In case you are presently struggling with this matter, you are certainly seeking a method to get freed from what’s responsible for the annoying web content. If you’re suffering from the above-described hindrance, the probable source of your discomfort should be a program known as My Quick Converter. Removing the Ads is not the sole objective of this article, we’ll also teach you the best way to spot Adware before it invades your PC, as well as what activities to take in order to protect your computer in future.
Is My Quick Converter a virus?
May 27, 2019 Inexperienced computer users ask how to get rid of this converter. Even though My Quick Converter initially targeted Windows users, now Mac fans should also take precautionary measures since this browser hijacker targets both OS. It is wise to know that even if you find positive My Quick Converter review online, it is definitely fake. In the Applications folder, look for My Converter Hub-related entries. Click on the app and drag it to Trash (or right-click and pick Move to Trash) To fully remove My Converter Hub, you need to access Application Support, LaunchAgents, and LaunchDaemons folders and delete relevant files: Select Go Go to Folder.
A very typical response to an Adware problem is for people to think that their pc has been attacked by some sort of a malicious program. Computer viruses are software much more threatening than Adware and thus you should protect your system with uttermost caution from them. Adware, however, is a software category that is separate from viruses – it’s true that Adware programs may be annoying, but generally they are not threatening. A computer virus can destroy and steal data, monitor the actions of the victim and more.To make a clear comparison let’s take the ransomware virus as an example. Ransomware is known to render all data files on a computer useless and blackmail their owner for hundreds of dollars’ worth of bitcoins. Ransomware is definitely scary, but the good news is this isn’t what you are up against. When you manage to eliminate My Quick Converter it will be gone as if it was never actually there, so stay calm and proceed with the article
How dangerous can an Adware be?
Even though My Quick Converter by itself is not harmful, it could potentially make your system susceptible to other, more problematic programs. Sad to say, sometimes, some of those invasive advertisements you see could end up being a considerable security hazard. Dangerous websites are a very real danger and some of the worst cases of Adware can produce advertisements that function as a link to such websites. This sounds pretty scary, but it needs to be mentioned that Adware software programs that do this are rare. Yet another possibly undesired result of My Quick Converter is that it could monitor your internet activity. By keeping an eye on your surfing activity, the Adware is aware of what you are looking for most of the time and thus may display you more appealing ads. From time to time, some adware applications may try and sell the data they’ve gained from your internet browser, but this happens pretty rarely. Also, programs like My Quick Converter could cause a performance slow-down to your machine so if you have such an issue, the reason behind it might be the Adware program.
What to do in order to protect your PC
When handling adware, it’s important to understand how it gets installed on users’ PCs. It is, definitely, a lot better to simply keep away from adware in comparison to needing to get rid of it once it has already made it inside your PC. People ought to be wary when installing new applications – Adware programs, similar to My Quick Converter , can get installed alongside other applications with the aid of the so called software bundle strategy. What this does is it aims to get users to get certain programs, without actually being aware of it. Considering the fact that few would ever go out of their way to download adware, such unpleasant programs get grouped together with freeware, shareware, torrents and other such software applications. This sort of cheap/free applications can be found on most free file-sharing websites. When you get the program of your liking, you need to install it. This is where users make the most significant mistake: they select the default or quick installation configurations.
Normally, every installer allows for an Advanced or Custom installation option, which has the configuration settings you need. By opting for that, you’d have the ability to see if and what software programs have been put into the main install. In that list of added software, you can uncheck everything that looks questionable and suspicious.
In addition, it won’t hurt to also be careful what online sites you use to get new stuff. Just remember that having the adware eliminated does not mean that you should let your guard down. Having a trustworthy anti-virus and/or anti-malware application is important so as to keep your system well protected. Keep in mind that it is a lot better to spend a few more bucks for an anti-malware software when your PC’s internet security is at the stake. Once you’ve attained a dependable source of Computer protection, remember to put it to use by constantly scanning your pc for possible threats.
1. Safe Mode and Hidden files and folders

Before you begin the removal you have to enter Safe mode on your PC. If you don’t know how to that that we’ve provided our own guide for your convenience click here.
Next Reveal Hidden File and Folders. Again, check our guide if you need any help click here.
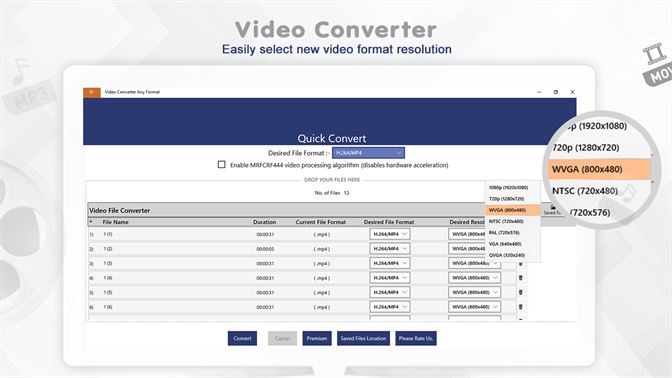
2.Uninstalling suspicious programs
This is probably one of the most important steps so make sure you are thorough with it. Open your Start Menu and in the search field type Control Panel. Open the first search result and go to Uninstall a Program. Carefully look through the resulting list for any installs that you do not recognize and/or that seem suspicious. If you find any, select them and click on Uninstall.
3. Disable suspicious startup programs
Next – once again go to your Start Menu and type System Configuration in the search field. Open the first result and go to the Startup section. Again, look for any suspicious programs and if anything seems out of place or is from an unknown manufacturer, disable it and click OK.
4. Check your DNS
For this one, you’ll have to access your Network Connections. If you are a Windows 7 user, go to your Control Panel and in the search field (top-right) type adapter. Then, under Network Sharing Center, click on Network Connections. If you are on Win 10, simply type Network Connections in the search field next to the Start Menu button and hit Enter.
Next, right click on the icon of the adapter that you are currently using and select Properties. There is a list from which you must click on Internet Protocol Version 4 (ICP/IP) and then select Properties. If the DNS is not set to Obtain DNS server automatically, make sure you set it that way.
After that, go to Advanced and then to the section labeled DNS. If there is anything in the DNS servers addresses field, make sure you remove and press OK.
5. Clean your browsers
- First, right click on your browser icon and select Properties. Go to the Shortcut section and delete anything written after .exe in the Target
- This step varies depending upon what browser you are using
- For Chrome: Open your browser and open the menu in the top-right corner. Select Settings. Then, select Extensions (top-left). Remove any questionable and suspicious-looking extensions. Also, we suggest to go back to Settings, access the Advanced Settings at the bottom of the page and us Clear browsing data to make sure nothing is left of the unwanted software.
- For Firefox: Open the browser and access its main menu (top-right corner). Go to Add-ons > Extensions and remove everything that looks shady and unwanted.
- For IE: Click on the settings icon and select ManageAdd-ons. In the resulting list, eliminate anything that you think might be related to the problematic software.
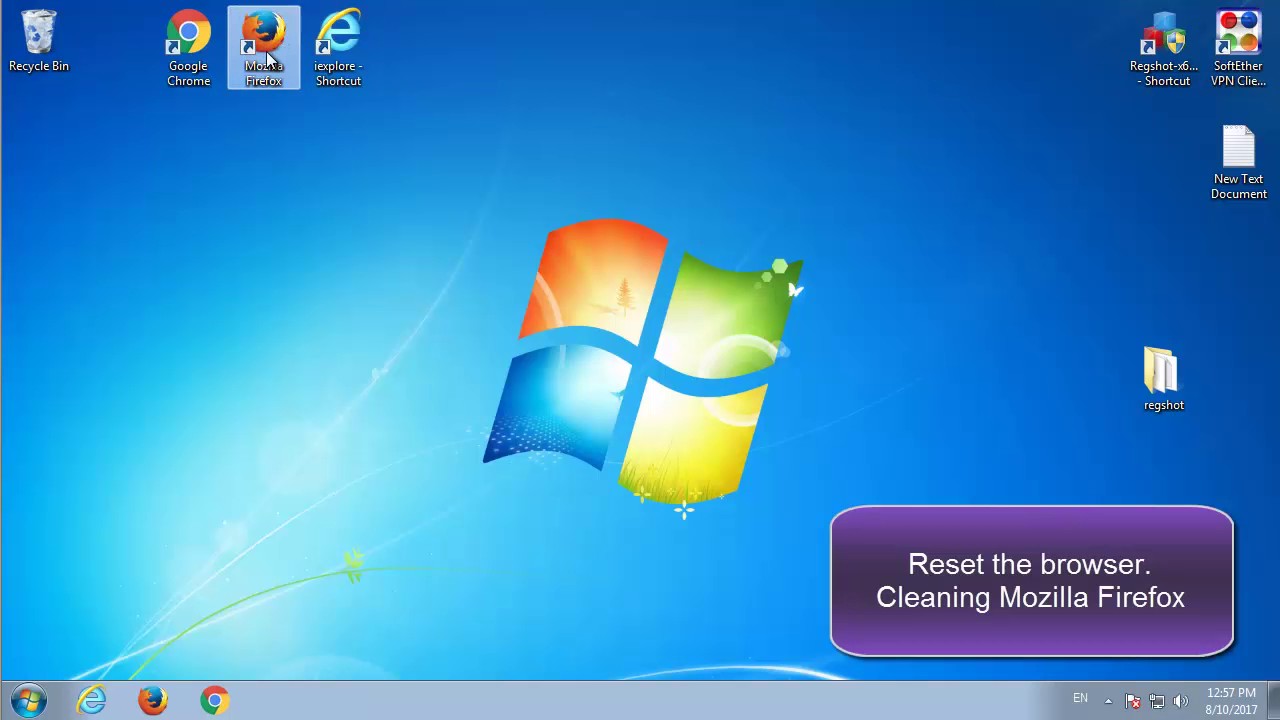
How To Get Rid Of My Quick Converter For Mac File
6. Remove suspicious processes
How To Get Rid Of My Quick Converter For Mac Download
Now, open your Task Manager (R-Ctrl+Shift+Esc) and go to the Processes tab. Look carefully through the list and find the unwanted program’s process. Right-click on it and open its directory. Delete everything in there and then go back to the process it self and end it.
How To Get Rid Of My Quick Converter For Mac Os
That’s it! My Quick Converter should no longer be present on your PC. If you need any more help or have questions of any kind feel free to contact us in the comment section below!